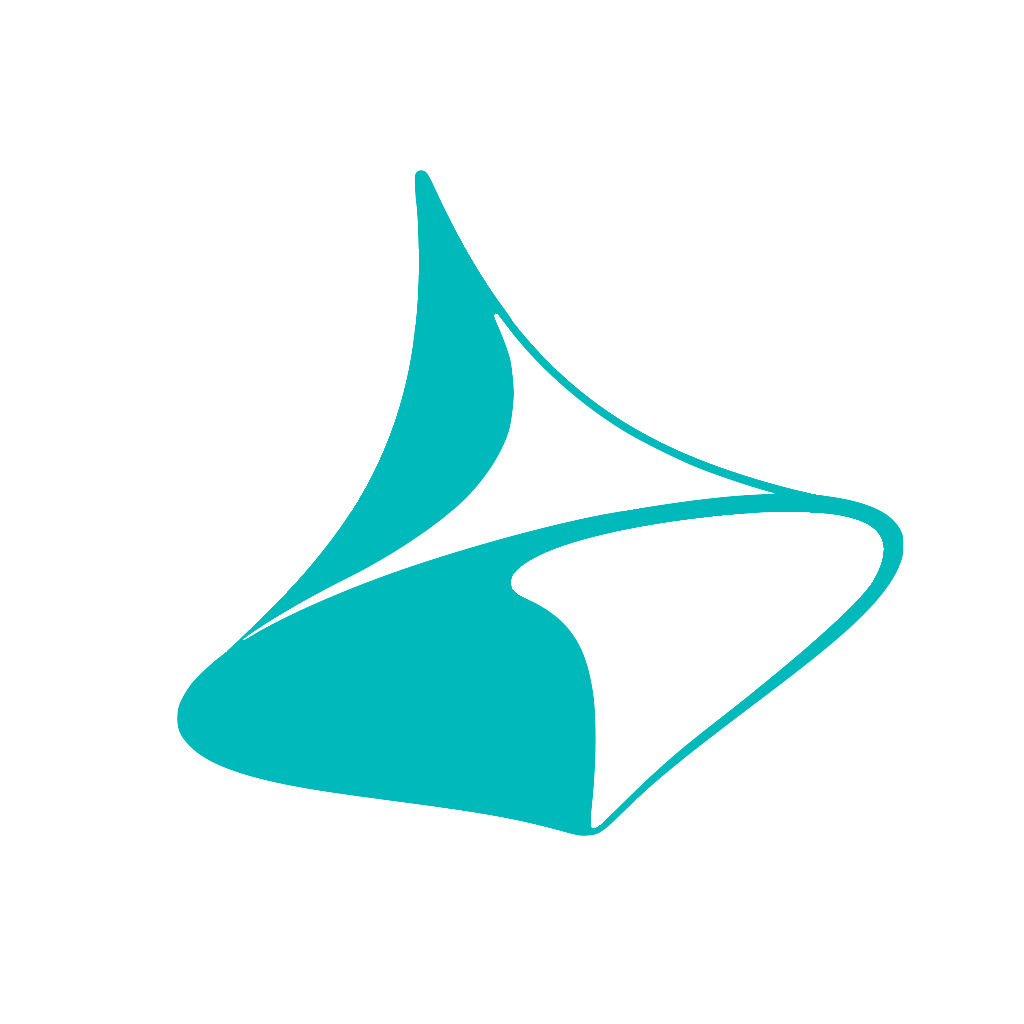Trnio Tutorials
Capture detailed scans in the palm of your hand
Scan Objects, Scenes and People
A simple tool with advanced results. Accessible for amateurs, equipped for experts.
Objects
Photo Import and AR Capture are the best scanning modes to use for smaller and medium-sized objects. These modes ensure that the app is focused on the subject and not its background.
Pro Tip: When considering what to scan, keep in mind that some things scan better than others. The best objects to scan have unique features. Try to avoid anything with minimal detail or any kind of reflective surface.
Scenes
If you are planning to scan a larger scene, LiDAR is the way to go. Trnio Plus implements LiDAR’s remote sensing technology, which helps to capture these larger areas.
When scanning with LiDAR, Trnio Plus shows your progress with a heat map. Keep in mind - Red means full coverage and blue means not enough.
LiDAR is currently only available with Trnio Plus on iPhones 12 and 13 Pro and the iPad Pro.
People/Faces
When scanning people or faces use AR Capture or Photo Import mode. Have your person stand as still as possible and take plenty of pictures!
If you want a scan of yourself, have someone else do the scanning or take the photos with the back-facing camera instead of the front camera. This will produce a better scan.
Pro Tip: Try to accessorize, wear busy clothes or use makeup to create more texture on your body and face. This will also improve the scan.
Just a small amount of effort can turn your scan from good to great.
Lighting.
Think in terms of regular photography. The best lighting is neutral lighting, not too bright and not too dark. Lighting should be even around your entire object or scene.
Plan Your Path.
Plan a path around your object or scene before starting your scan. Making sure you have a clear path to walk around will ensure you don’t interrupt your scan.
Fill the Frame.
When scanning or taking photos for import, you want to fill the frame with the object or scene you are scanning. For details, it’s ok to do some closeups.
Trimming Your Scans
The Trnio Editor
The Trnio Editor allows you to manually trim your scans right in the app itself. This feature is available in both apps.
From the editor, select the trimming icon on the far right.
Toggle between “Rotating” and “Trimming”
Use your finger to erase the unwanted portions of your scan and save.
You can also edit your scan’s alignment and background color (background color options only available in Trnio Plus).
Check out our Trnio Plus Editing Tutorial.
PRO TIP: Auto-Trimming!
Our Auto-Trimming feature automatically trims your scans during processing based on how you capture scan. To enable auto-trimming, do the following:
Place your object alone on a flat surface.
Place your object on a magazine or tablecloth (something with color and texture to contrast with your object).
Make sure to complete your 360 degree path around the object.
Check out our YouTube tutorial on Auto-Trimming:
Exporting Your Scans
Trnio allows for scan export in .obj and .usdz formats, automated videos, as well as directly to Sketchfab.
Trnio Plus allows for scan export in various formats, including .obj, .usdz, .stl & directly to Sketchfab and other platforms. Trnio Plus will also automatically create videos of your scan for sharing purposes.
Check out our Trnio Plus Tutorial on video creation and exportation here.
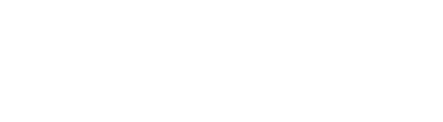
More Tutorials Here!
Check out our Blog Page which is updated with new tips and tricks for scanning with Trnio & Trnio Plus.
Private Account?
In regards to privacy, Trnio offers a private mode. When turned on, any new projects will not be viewed by Trnio or added to our gallery. If a user has converted his account to private, and has a project in the gallery, the project will be removed from the gallery within 1-2 days.
If you use Trnio for a confidential client or project, it is best to do the following:
Make your account private (left menu bar).
Use the Import Images option to create scans. This will ensure you have copies of your images.
Export your scan once your scan has completed.
Delete the scan AFTER you have exported your scan. Deleting a scan removes ALL images and data used to create your scan.
Need further support?
Message us here, directly to feedback@trnio.com, or DM us on our social media feeds. We actively monitor these. Thanks!
Facebook: https://www.facebook.com/trnio/
Instagram: https://www.instagram.com/trnio/
Twitter: https://twitter.com/trnio